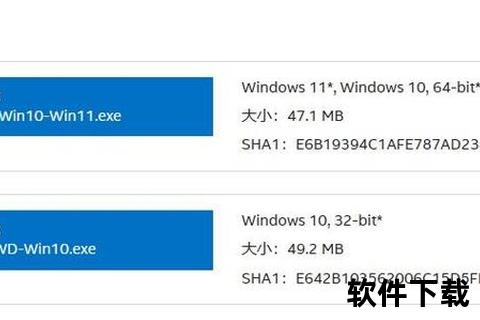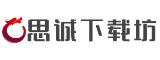为Win10用户量身定制的蓝牙驱动解决方案:从下载到问题修复全解析
在数字化生活中,蓝牙设备已成为电脑连接无线耳机、鼠标、键盘等外设的重要桥梁。许多Windows 10用户常因蓝牙驱动缺失或故障而无法享受便捷的无线体验。本文将系统介绍官方蓝牙驱动的核心特点、安全下载与安装方法,并针对常见问题提供实用解决方案,帮助用户高效解决蓝牙连接难题。
一、官方蓝牙驱动的核心优势
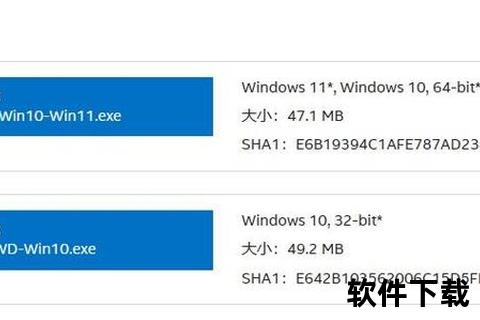
1. 广泛兼容性
支持主流蓝牙适配器型号,涵盖Intel Wi-Fi 6/7系列、Realtek、Qualcomm等品牌,适配Windows 10多个版本(如21H2、22H2)。
针对不同硬件提供定制化驱动包,例如Intel驱动包内含对BE200、AX210等芯片的优化。
2. 功能稳定性
官方驱动通过微软WHQL认证,确保与系统的深度兼容,减少蓝屏或崩溃风险。
提供持续更新服务,修复已知漏洞(如Realtek蓝牙驱动的版本兼容性问题)。
3. 性能优化
提升连接稳定性,降低延迟,尤其适用于音频传输和游戏场景。
支持多设备并行管理,最多可同时连接7个蓝牙设备。
二、安全下载与安装指南
步骤1:确认系统与硬件信息
通过【设置→系统→关于】查看Windows版本(需为Win10 1607及以上)。
在【设备管理器→蓝牙】中记录适配器型号(如Intel Wireless-AC 9560)。
步骤2:官方渠道下载驱动
1. 品牌官网下载(以Dell、HP等为例):
访问品牌支持页面,输入设备型号,选择“网络/蓝牙”分类下载驱动。
示例:Dell用户需在“驱动程序和下载”页面勾选对应操作系统版本。
2. Windows Update获取:
进入【设置→更新与安全→Windows更新→可选更新】,勾选蓝牙驱动更新。
3. 硬件厂商工具:
使用驱动管理软件(如驱动人生8)自动检测并安装最新驱动。
步骤3:安装与验证
1. 手动安装:
双击下载的.exe文件,按向导完成安装,重启电脑生效。
注意:升级Intel驱动时需先断开所有蓝牙设备。
2. 验证驱动状态:
检查【设备管理器】中蓝牙设备是否无感叹号,并测试设备配对功能。
三、常见问题及解决策略
问题1:驱动安装失败
场景:提示“文件损坏”或“权限不足”。
解决方案:
以管理员身份运行安装程序,关闭杀毒软件临时防护。
从官网重新下载驱动包,校验文件哈希值(如SHA-1)。
问题2:蓝牙设备无法识别
场景:设备管理器中蓝牙图标消失或显示未知设备。
解决方案:
卸载旧驱动:右键设备→“卸载设备”并勾选“删除驱动程序”。
使用系统还原点恢复到正常状态。
问题3:连接不稳定或断连
场景:音频断续或鼠标延迟。
解决方案:
更新BIOS和无线网卡驱动(部分蓝牙模块依赖Wi-Fi芯片)。
调整设备距离,避免电磁干扰(如路由器、微波炉)。
四、安全性建议与用户评价
1. 风险规避:
仅从官网或可信平台下载驱动,避免第三方捆绑恶意软件。
定期备份系统,防止驱动冲突导致系统崩溃。
2. 用户反馈:
正向评价:多数用户认可官方驱动的稳定性,尤其称赞Intel驱动的版本迭代效率。
改进建议:部分用户希望简化手动安装流程,提供更多跨品牌兼容支持。
五、未来趋势与行业展望
1. 技术升级:
蓝牙5.3/5.4驱动将普及,支持更低功耗与更高传输速率。
AI驱动的自动化故障诊断工具或成主流(如微软蓝牙疑难解答增强版)。
2. 生态整合:
跨设备无缝连接(如手机-电脑-智能家居)依赖统一驱动框架。
开源社区或推动驱动定制化,满足游戏、工业等垂直领域需求。
Win10蓝牙驱动的正确安装与维护,是保障无线设备高效运行的关键。通过官方渠道获取驱动、掌握基础排错技能,用户可显著提升使用体验。未来,随着技术迭代与生态融合,蓝牙驱动将更智能、更包容,成为数字生活中不可或缺的“隐形桥梁”。
相关文章:
文章已关闭评论!